Primer acceso al nuevo sistema de correo electrónico
Debido a las múltiples amenazas y accesos no autorizados en los diferentes sistemas informáticos las plataformas como Google o Microsoft nos obligan a configurar sistemas de autentificación más complejos.
Aunque puede resultar "molesto" hasta que nos acostumbremos, no existe una solución mejor por el momento para dificultar en lo posible el robo de nuestras cuentas y la suplantación de identidad.
La migración a la nueva plataforma de correo electrónico para Sallés Hotels, trae consigo la necesidad de configurar estos niveles más avanzados de seguridad. A continuación se os muestran los pasos que cada usuario debe seguir para poder dejar listo el acceso a su nueva cuenta de correo.
Para resumir:
1. Tendremos que cambiar el password de primer acceso por el que nosotros escojamos y que solo cada usuario debería conocer.
2. Tendremos que vincular la cuenta de correo con nuestro móvil para que el sistema pueda enviarnos un código único vía SMS para que podamos usarlo como parte de nuestra identificación cuando queramos acceder al correo, como por ejemplo ocurre con los bancos cuando queremos realizar alguna operación.
3. Tendremos que instalar una APP específica de autentificación en el teléfono móvil que también generará un código único aleatorio y temporal que el sistema nos pedirá cuando queramos acceder a nuestra cuenta.
Paso 1. Cambiar el password de nuestra cuenta
Accedemos al siguiente link:
My Sign-Ins | https://mysignins.microsoft.com/security-info
Se cargará la página de primer acceso al correo y nos pedirá nuestro usuario y nuestro password.
En el caso de las oficinas centrales se enviará esta información personalmente a cada usuario mediante zimbra.
En el caso de los hoteles se enviará la lista de usuarios y contraseñas a dirección.
Una vez hayas conseguido tu usuario y contraseña para el primer acceso podrás iniciar sesión.
Indicaremos la dirección de correo:
Indicaremos la contraseña:
Pulsaremos el botón "Iniciar Sesión"
El sistema nos solicitará actualizar la contraseña. Aquí asignaremos a nuestra cuenta la contraseña que nosotros queramos. Recordad que la nueva contraseña debe tener un mínimo de 8 carácteres alafanúmericos (números y letras), además de mayúsculas, minúsculas y un símbolo (símbolos aceptados: !#$%&?*+=/.).
Pulsamos el botón "Iniciar sesión":
Paso 2: Añadimos los otros medios de seguridad para el acceso.
Pulsamos siguiente:
Y veremos el siguiente mensaje:
Pulsamos el botón "Listo".
Se repetirá el ciclo otra vez. Seguimos seleccionando las misma opciones hasta llegar a la ultima figura.
CUIDADO. Al llegar al paso "Ayúdenos a proteger la cuenta", NO se debe presionar el botón "Siguiente". Debemos hacer click sobre la línea que dice: "Omitir por ahora (14 días hasta que sea necesario)".
Activamos el "No volver a mostrar" y hacemos click en el botón "Sí":
En el siguiente paso volvemos a hacer click en "Omitir por ahora..."
Nos debería aparecer un contenido igual al de la siguiente figura:
En caso de que no salga el contenido igual a la figura anterior Hacemos click en "Información de seguridad" del menú de la izquierda.
Y procederemos a añadir dos métodos de autenticación suplementarios a parte del clásico login y password. Para este proceso es preciso disponer de un teléfono móvil ya sea de empresa o personal.
Hacemos click sobre "Agregar método de inicio de sesión"
Elegimos método:
Seleccionamos Teléfono
Cambiamos el País por España
Introducimos nuestro número de teléfono y pulsamos el botón siguiente.
Nos llegará un mensaje SMS al móvil con el código a introducir a continuación.
Introducimos el código y pulsamos el botón siguiente.
Es obligatorio Añadir un segundo método de autenticación:
Seleccionamos "Aplicación de autenticación":
Códigos QR
En la siguiente figura se encuentran los QR para instalar la aplicación en el móvil. Abriendo la camará en un dispositivo móvil compatible y escaneando el código QR, nos llevará hasta la tienda de aplicaciones de nuestro dispositivo e instalamos la aplicación de autenticación.
Vincular APP de autenticación con nuestra cuenta de correo
1. En "Configurar Aplicación Móvil" veremos el código de seguridad y la dirección URL y los anotamos por si acaso.
Mantenemos la página "Configurar Aplicación Móvil" abierta para poder ver el código y la dirección URL aunque los hayamos anotado.
2. Abrimos la APP de autenticación que hemos instalado antes en el móvil. Pulsamos sobre el icono de los tres puntos verticales de la esquina superior derecha y seleccionamos Agregar cuenta en el menú emergente que aparece.
A continuación seleccionamos Cuenta profesional o educativa.
Pulsamos sobre "Escanear un código QR":
3. Escanea con el móvil el código QR que tienes visible en la pantalla del PC.
4. Si no es posible escanear el código QR o fallara esta opción, podremos escribir el código y la dirección URL del paso 1 y a continuación seleccionar Finalizar.
Enhorabuena, si todo el proceso ha finalizado correctamente veremos en la APP móvil el nombre de nuestra cuenta y las diferentes opciones de cambio de contraseña y seguridad habilitadas.

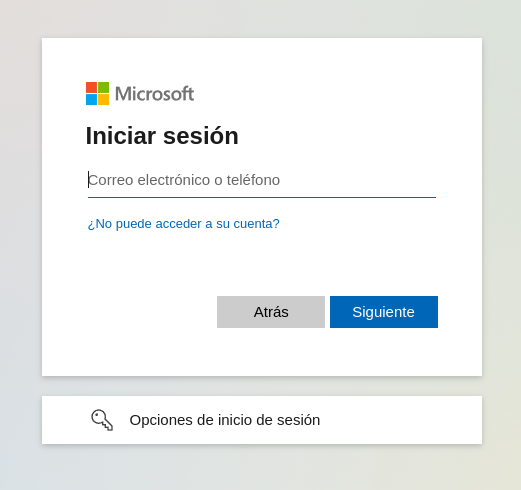
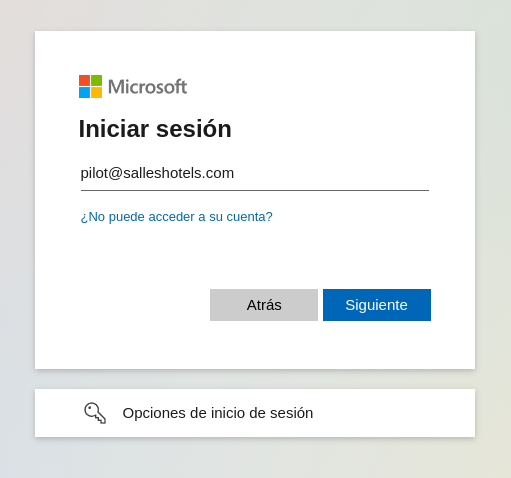
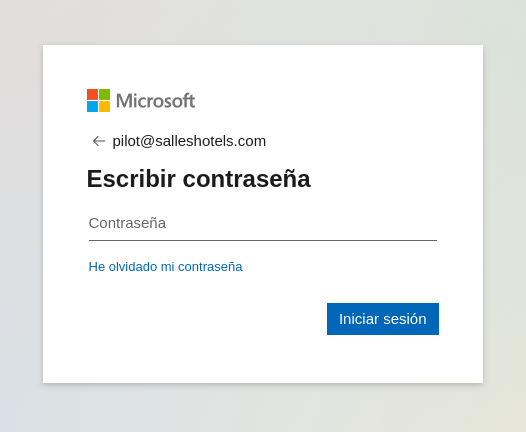
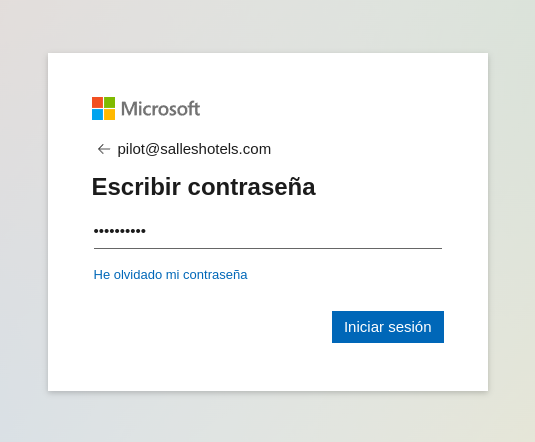
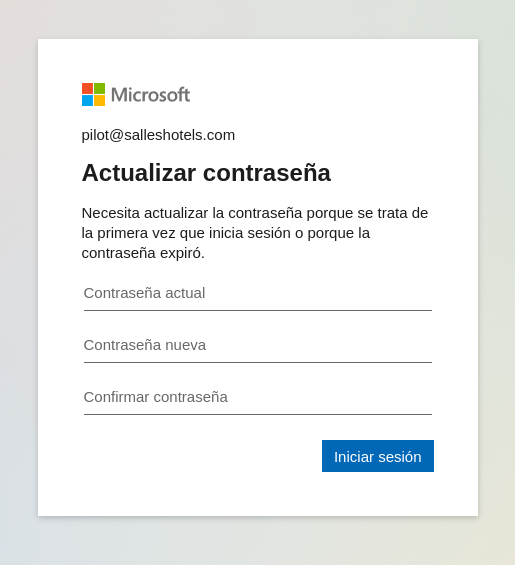
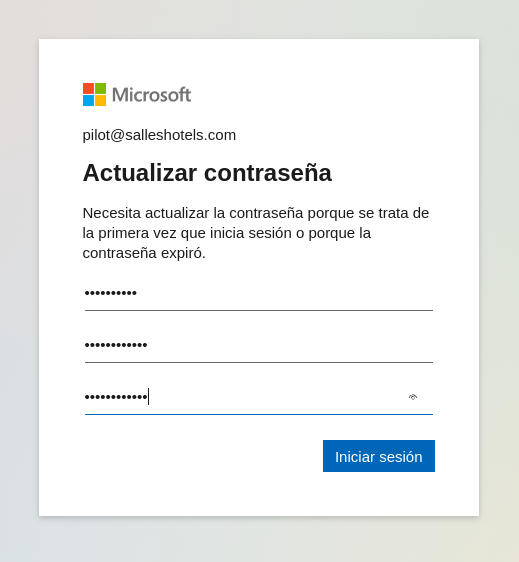
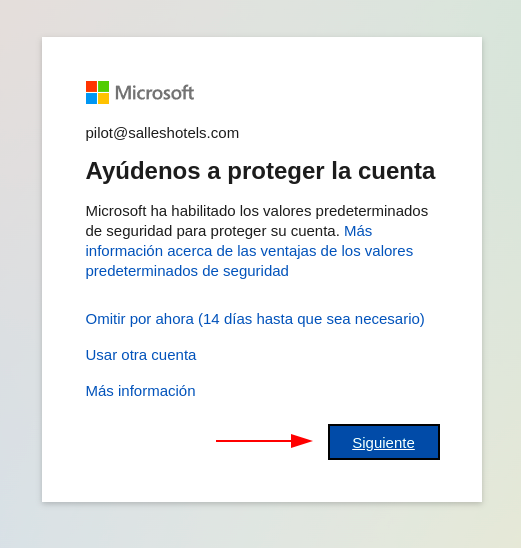
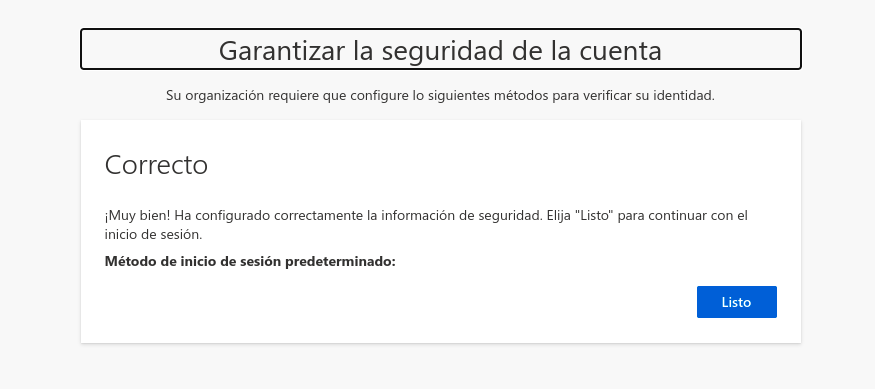
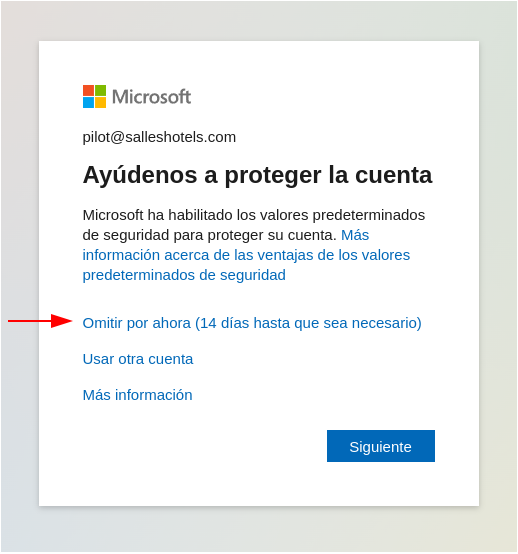
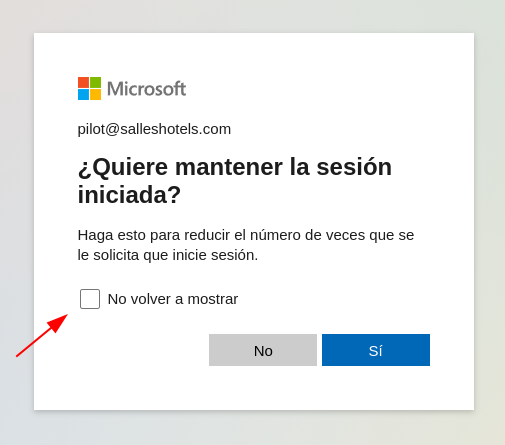
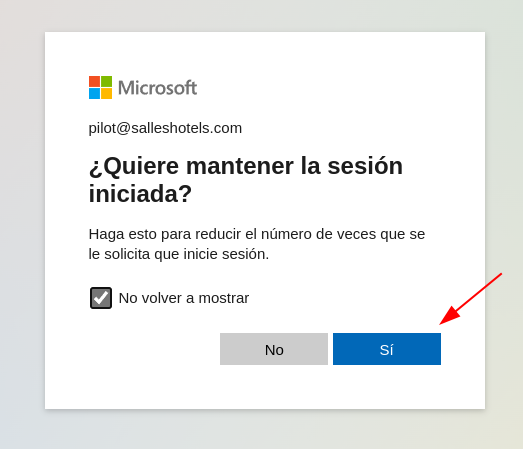
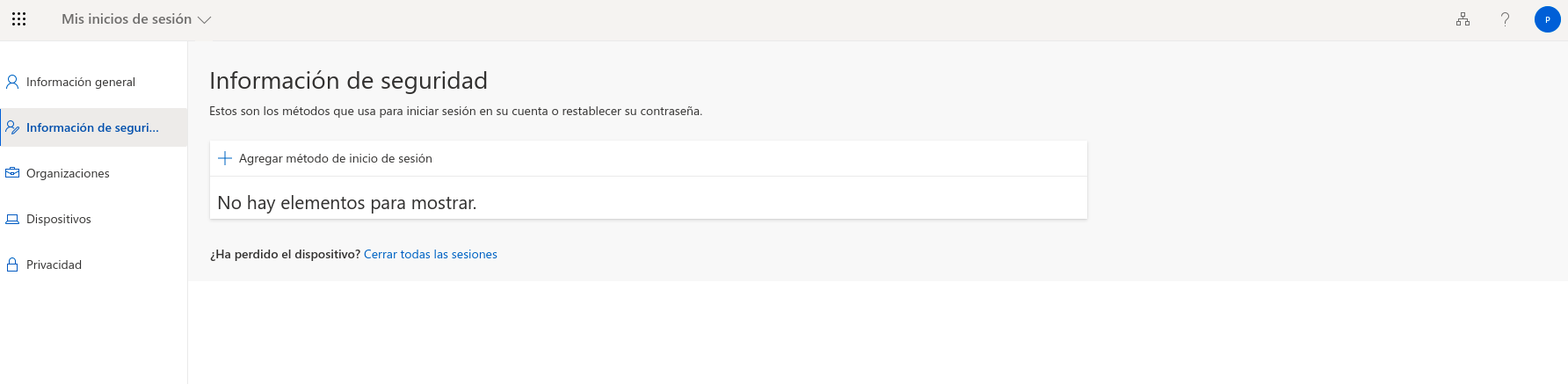
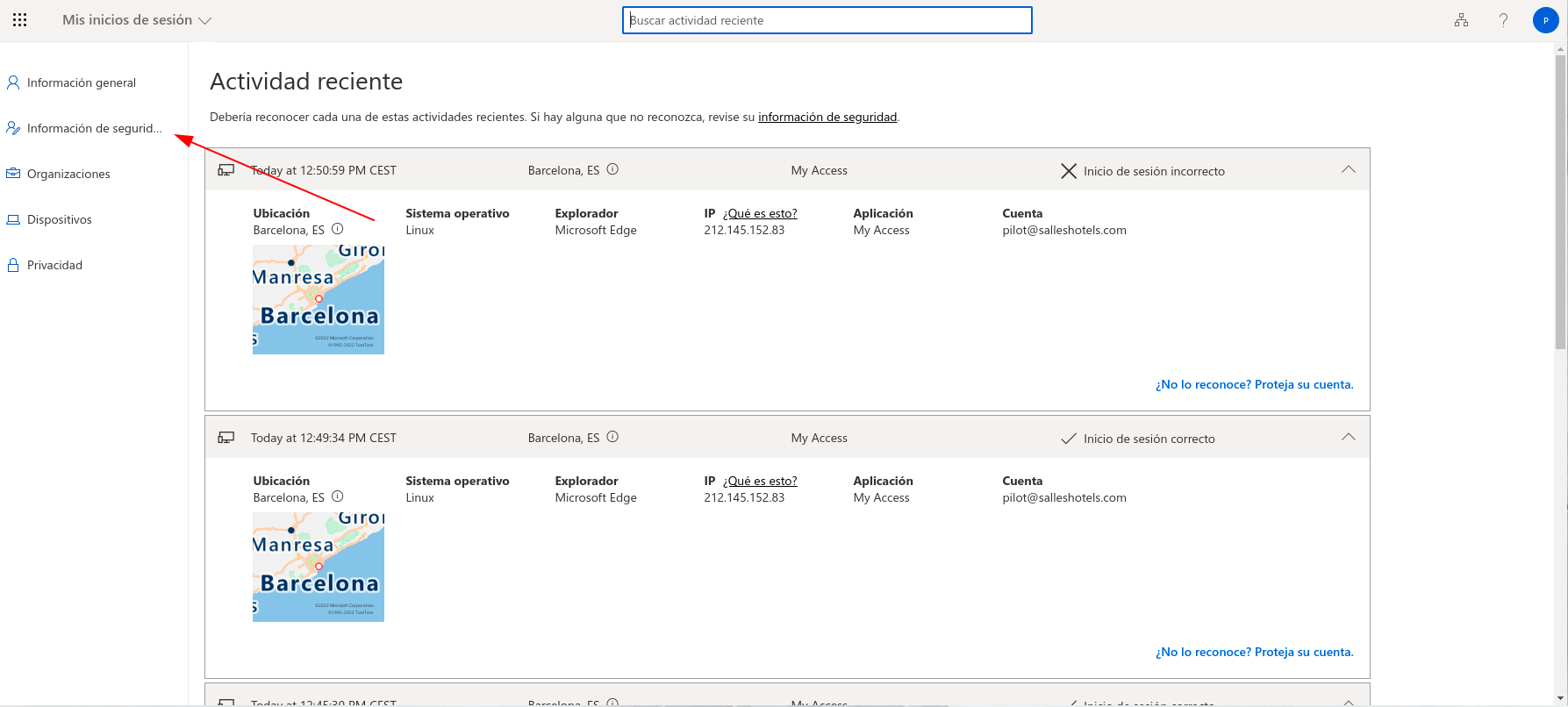
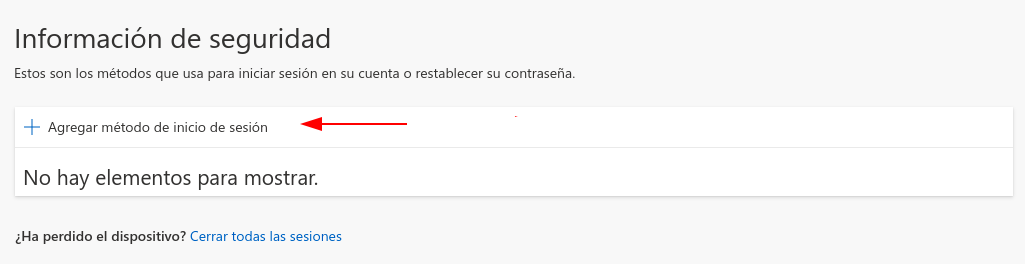
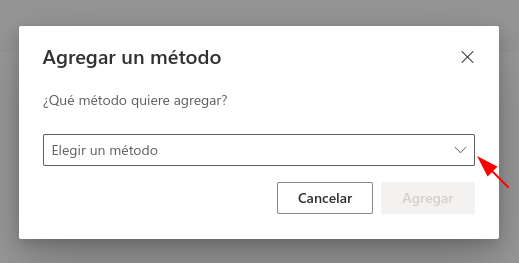
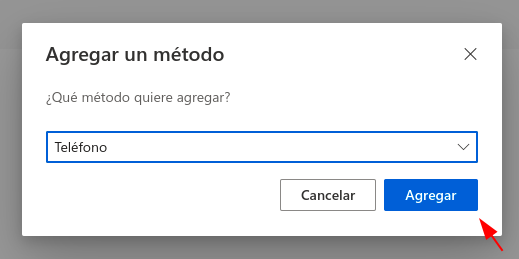
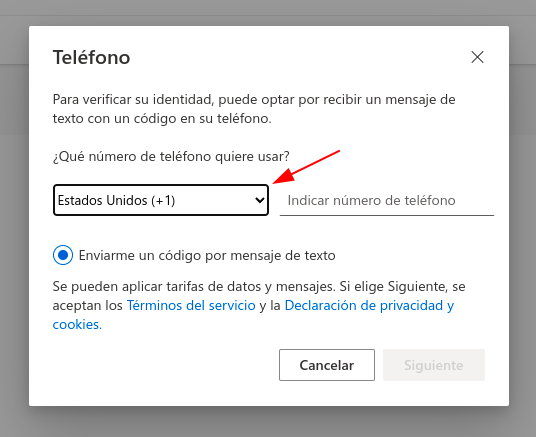
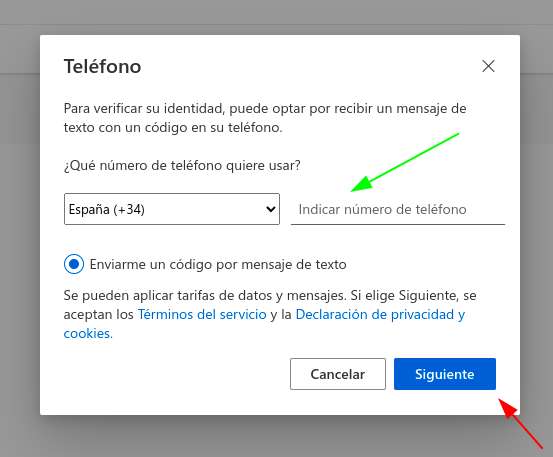
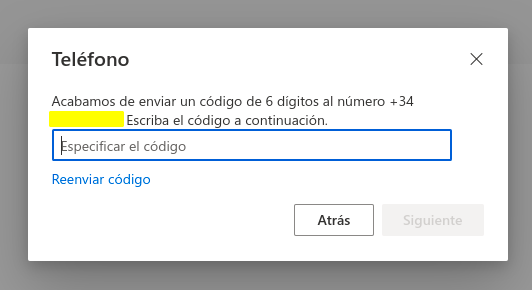
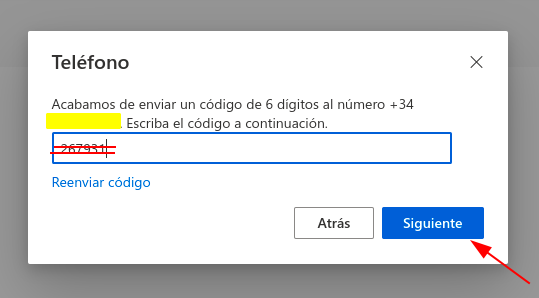
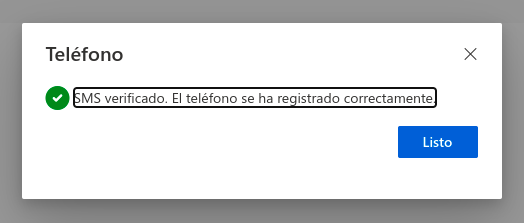
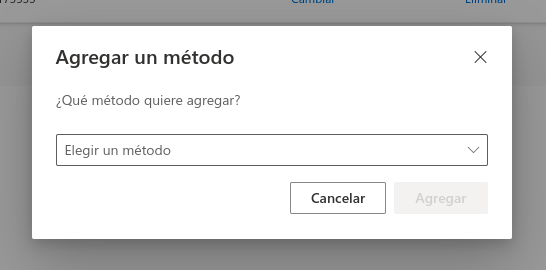
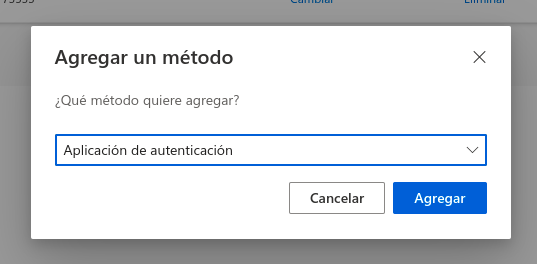
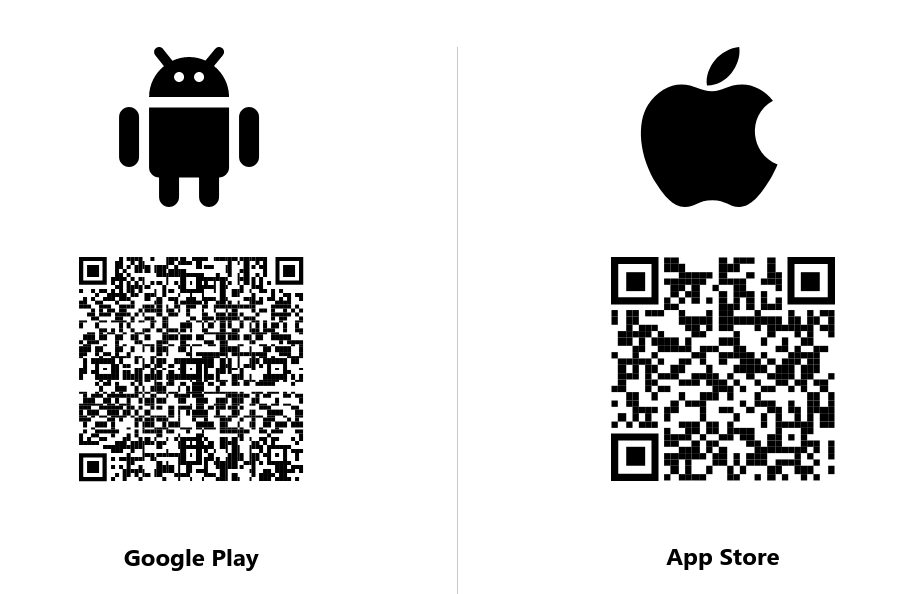
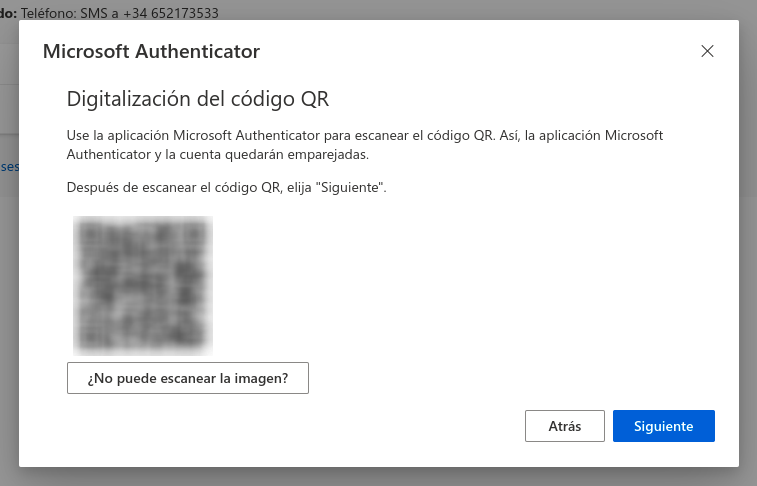

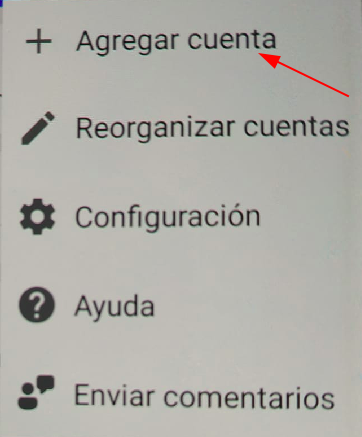
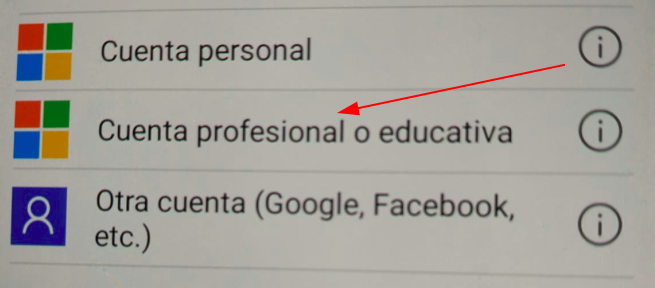
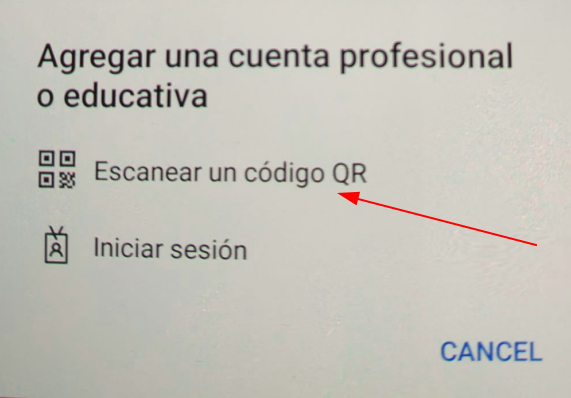
No Comments